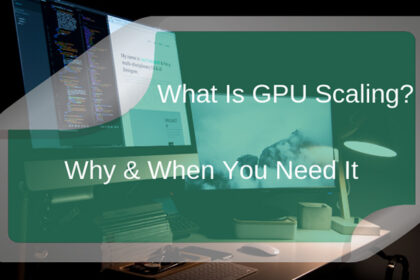There are a variety of reasons why you would want to remove a GPU from your current PC setup.
Maybe you would want to upgrade to a better GPU, maybe the GPU is faulty and you would want to change it with a new one.
Perhaps you would want to clean your GPU because it has been installed for quite a long time, or maybe you would want to downgrade since you do not need all that power currently installed in your PC and would want to lower your electrical bills and earn a bit of extra cash by selling the better GPU.
There’s a variety of reasons indeed.
In this guide, we will be going through a step-by-step process on how to remove a graphics card from your PC and make way for your new or spare GPU or if you would just want to give it a bit of a clean-up.
How to Remove a Graphics Card
1. Remove Existing GPU Drivers with Display Driver Uninstaller (DDU)
If you are only cleaning your GPU or if you are replacing your GPU with a GPU that is similar to your current one, you can completely skip this step as you will be using the same drivers as before.
Before we start doing anything physical to our PC and yanking out the GPU, we would first want to prepare our PC (software-wise) to receive a new GPU. Display Driver Uninstaller (or DDU for short) is a program that uninstalls any previous GPU drivers that could be found in your PC.
This program ensures that the installation of a new GPU driver goes by smoothly as any remnants of the old GPU driver could potentially cause errors with your new GPU or when installing the drivers for your new GPU. This is especially true if you are jumping from one brand of GPU to a different one or if you are upgrading or downgrading your current GPU with one that spans a couple of years.
To download DDU, just head on over to Guru3D for the download link. The site itself also has instructions on how to use the program, and if you somehow miss those instructions, the program itself has instructions as well. So just follow those instructions and you will have a painless time switching drivers and your PC will thank you for it.
2. Shut Down Your PC
Assuming you already have your PC shut down, you can also skip this step.
Now that your PC is running on its operating system’s very own display drivers and your PC is essentially clear of any old third-party GPU drivers after the mandatory reboot from the DDU program, you may now shut your PC down to formally start the teardown process of this guide.
3. Unplug Your PC’s Wires and Prep Your Workstation
Now it is time to get a bit physical. Now that your PC is turned off, you may now disconnect your PC’s wires from their sockets and proceed to prep your PC for its teardown. Bring your PC over to a clean and clutter-free area like your personal workbench or a table big enough to accommodate the PC tower.
You may also set your working station on the floor, but this is only if you have absolutely no other area to work on. Just make sure that your floor is clean and dust-free and has a mat that could act as a work area. It is always advisable to have your tools and materials organized so that you do not end up losing anything essential to your PC like its screws for the case or the housing of the GPU itself.
4. Remember to Ground Yourself Before Starting Work
This step is more of a constant reminder than a specific step, but whenever you do work on the innards of your PC you would want to ground yourself to avoid shorting any component out because of static build-up that naturally occurs to you when you drag anything across the floor or table.
To ground yourself, simply touch any metal object on your PC case for the static to discharge onto that. The best thing to touch is the case of your power supply, but you can also touch your PC’s case.
Always make it your best practice to ground yourself before touching anything inside your PC (especially if you find yourself moving around a lot) as it can save you a lot of headaches in the long run!
If you think that you might forget doing this step from time to time, you can also wear an anti-static bracelet, which is a bracelet with a ground cable attached to it. Simply wrap it around your wrist or your ankle and clip the alligator clip to the computer’s power supply case. This ensures that you are always grounded and that your body does not produce any static electricity.
5. Remove Your PC’s Side Panel

Now that you are ready, you may now begin to teardown your PC, starting with your PC’s side panel. Simply undo the screws holding the side panel on to the case and carefully set it down to the side to have the PC open.
Depending on your case, it may only contain thumb screws which are easily loosened with your hands, or it may contain an actual screw for which you may need a screwdriver.
6. Unplug the PCI Express (PCIe / PCI-E) Cables
Now that the GPU is exposed, you may now proceed to unplug the PCI Express (PCIe / PCI-E) cables that are currently connected to it. These cables are usually found connected to the side of the GPU. Simply tug on them gently until they are removed from their slots.
Always remember to tug on those cables from the plastic connectors as to not damage the wires themselves. If you need a bit more support, you can hold on to your GPU by its cooling fans or its backplate if it has one.
Anything else connected to it such as water-cooling hoses and GPU mounting brackets would be up to you to do more research as they are specialty parts and are usually not part of a general PC build.
7. Unscrew the GPU from the PC Case
Next is to unscrew the mounting screws of the GPU from the case. These screws are found on the PCIe expansion holes near the back of the case. You will need a screwdriver for this so have one at the ready.
GPUs are usually held in place with 2 mounting screws on the case as the GPU occupies two of these expansion holes for its interface.
8. Release the PCIe Expansion Slot Clips Holding the GPU
Next is to release the PCIe expansion slot clips that are holding the GPU in place on your motherboard. These clips are usually found where the GPU has its connecting pins. The way to undo these clips vary from motherboard to motherboard.
Some motherboards have clips that snap into place so all you need to do is snap them open again, while other motherboards require you to continuously apply pressure to the clips while you pull the GPU out. Make sure that the clips are completely undone to avoid damaging both your GPU and your motherboard.
9. Pull Out the GPU
Once you have the clips unfastened or if you are holding the clips down, you can now pull the GPU out of the PCIe expansion slot. Grab the GPU by its cooling housing and pull firmly as straight as possible. Make sure to avoid grabbing on to the PCB side of the GPU to avoid adding oil and moisture to it as it may cause corrosion.
Congratulations! You have successfully removed the GPU from your PC and your PCIe expansion slot is now free.
10. Store the GPU in an Anti-static Bag

If you are only cleaning your GPU, you may skip this step.
Now that the GPU is out, you can now store it away and decide what to do with it at a later time. Store it in an anti-static bag to avoid damaging it. GPUs are usually sold with an anti-static bag, so if you have the original box of your GPU, you may reuse that anti-static bag, as well as the box itself to store your GPU.
Conclusion
While removing a GPU might seem like a simple task, there is a lot of preparation involved in order to do it as safely and as smoothly as possible. Always consider these steps as best practice so that you avoid breaking your GPU or anything in your PC and do not wind up with a bigger bill than expected.