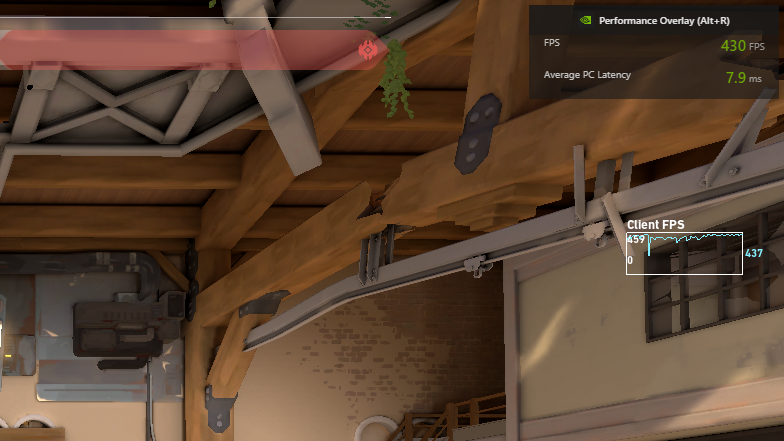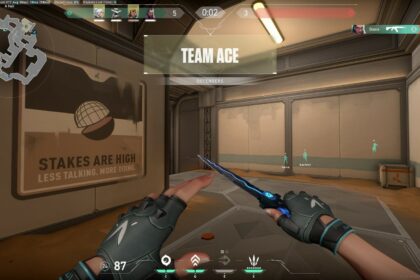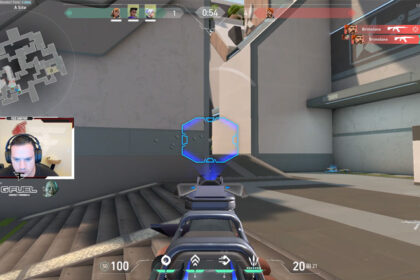First-person shooters benefit a lot from better frames per second (FPS).
In Valorant, it is because of its competitive nature. Everyone needs the perfect frame rate to improve their reaction time.
Pros have even experienced extreme frame drops and performed very poorly due to it.
Increasing your FPS is almost mandatory if you want to play ranked. We’ll show you different ways to increase your FPS, whether through settings or external sources.
What is FPS?
Let’s start with the basics. Frames per second, or FPS, in technical terms, is the speed by which images are displayed.
The higher your FPS is, the more “pictures” are shown. When you are experiencing very low FPS, there’ll be times when you feel like you are moving slower.
The images just can’t keep up, and it looks slower because some ‘frames’ aren’t loading fast enough.
The technical FPS to maintain is 60. This is because the human eye can only see 60 frames per second. You won’t be able to tell the difference between 60 FPS and 500 FPS.
If you are playing on 60 FPS, ensure it doesn’t fall below it. This is why the ideal FPS for gamers hovers around 80-120. People need the safety net, so it doesn’t fall below 60 FPS.
Play in Fullscreen Mode
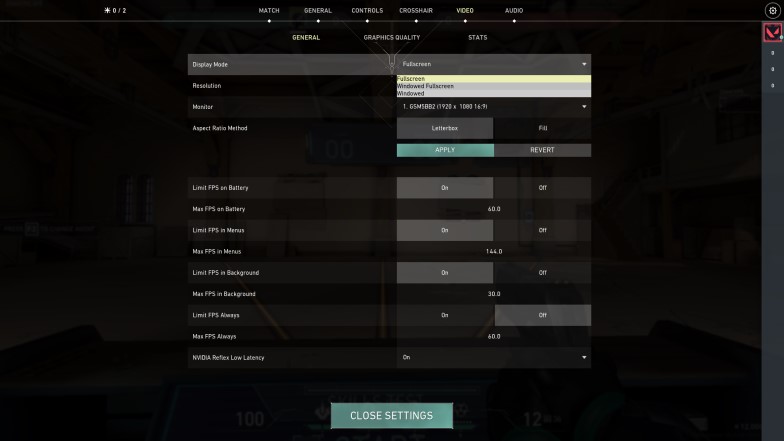
This also applies to any game, honestly. Why is that so?
If you’re playing Valorant in fullscreen, Windows and the graphics driver grant the game full control of the entire screen.
This means other applications that are open outside of the game aren’t easily accessible, and you can’t mouse over outside of the game. This is especially evident if you have a second monitor.
Disable Fullscreen Optimization
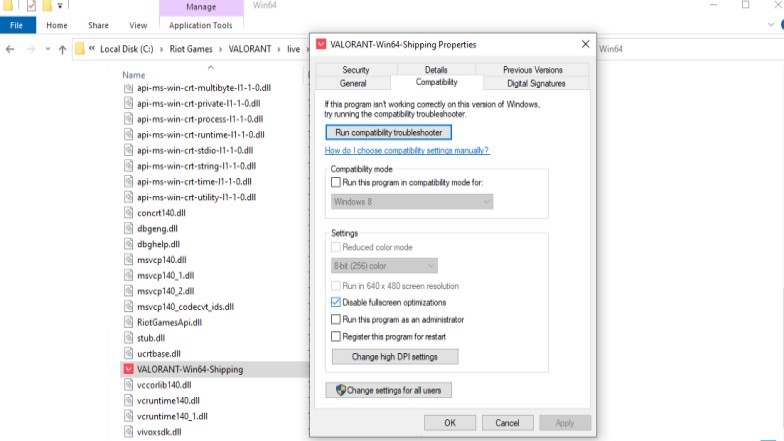
We recommended that you play in fullscreen, and yet, we’re also telling you to turn fullscreen optimization off?
Well, for us, being in fullscreen is already way more optimized than windowed anyway. So, what’s the point?
Fullscreen optimization is actually a feature of Windows. Supposedly, it should help with better game performance.
Some Valorant players have noted, however, that they’re not really helping that much and are even affecting fps. It might be because the function isn’t that well-made. It could also be because of what your computer is and how high-end or low-end it is.
Generally, if you have a high-end PC, you can leave the fullscreen optimization as it is, and it won’t affect anything since your PC is already too good. If you have a mid to low-end PC, it’s better to disable fullscreen optimization.
To disable this Windows function, you can either search for the file “VALORANT-Win64-Shipping” or you can manually look for it by going to the Valorant game folder, clicking the “live” folder and then opening the “ShooterGame” folder. Next, go to the “Binaries” folder and the “Win64” folder thereafter. Scroll down until you see the file “VALORANT-Win64-Shipping”. It should have the pink Valorant logo.
Right-click on that file and go to “Properties”. On the tabs above, click “Compatibility”. Under the Settings area, there should be a tick box that says “Disable fullscreen optimization”. Click on that tick box and apply changes.
Tweak Several In-Game Settings
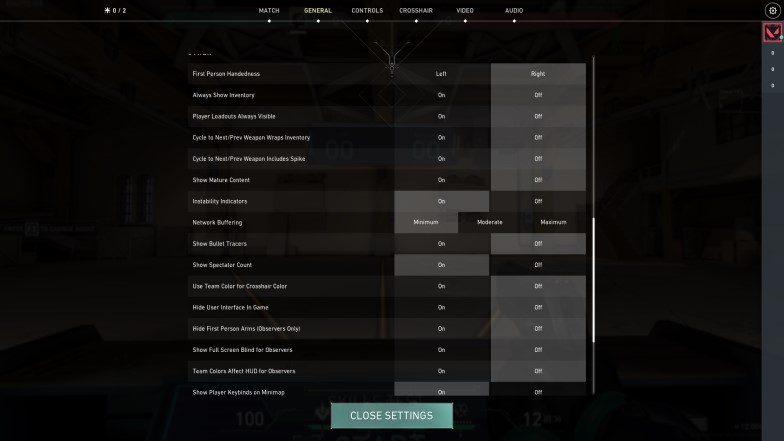
First, under the “Map” settings which can be found under the General tab, make sure your “Keep Player Centered” setting is turned off while the map should be on “Rotate.”
Next, disable the extra visual clutters in the game. This includes turning off mature content, corpses, blood, and bullet tracers. These are also in the General tab.
Third, match your screen ratio and resolution or lower it. It’s completely your choice, but, obviously, if you lower the ratio to something smaller, there will be stretching, and it definitely won’t be pleasing to look at.
Here are the other settings you can lower or turn off:
- VSync: Off
- Vignette: Off
- Material Quality: Low
- Detail Quality: Low
- UI Quality: Low
- Anti Aliasing: Off
- Enhanced Gun Skins Visuals: Off
- Distortion: Off
- Anisotropic Filtering: 1x
- Cast Shadows: Off
You don’t have to reduce every setting here. The biggest help would be turning off ‘Cast Shadows.’ Try to tweak the settings until you have the optimal FPS you want.
Once you have increased your FPS, you don’t have to lower the quality on the others. It is worth noting that turning on your VSync limits your FPS to 60.
Stop Streaming
If your game hovers between 60-80 FPS, you might notice a drop when you start streaming. Streaming reduces your FPS because your GPU, CPU, and RAM are working overtime to stream your game.
It is best to stop streaming – sharing your screen on Discord is technically streaming. Watching Valorant streams also applies here.
Close Other Applications
Close other applications that use up memory or your GPU. When you watch videos on the side, your GPU is multitasking to show the images on the video too.
Make sure to close or stop videos when playing, as it can lower your FPS significantly. Closing other applications won’t increase your FPS, but if your PC can barely handle Valorant, it will help.
The CPU processes everything on your computer. When you open a lot of applications, it uses up memory or RAM. If your CPU gets overworked keeping these applications open, your FPS will suffer because your GPU relays the data to the CPU too.
Comparisons
This first picture is with the graphic settings all in high, fullscreen windowed, and fullscreen optimization on. To see the fps, you can go to Video > Stats > and turn Client FPS on in either “Text Only” or “Show Both.”

In this second picture, we’ve applied all the recommended ways to increase FPS.